2.Teks yang akan dibuat kolom koran diblok
4. Click Three (untuk 3 kolom), hasilnya akan tampil seperti gambar berikut.
5.
Langkah – langkah membuat Drop Cap menggunakan Word 20071. Kursor diletakan di awal teks, lalu klik insert, pilih Drop Cap, Sorotdrooped
6. Click Dropped maka akan tampil gambar berikut
Menambahkan Bullets and Numbering pada Word 2007
Untuk membuat bullets ikuti langkah berikut:
- Arahkan kursor pada menu "Home"
- Pilih "bullets" ( maka akan muncul macam-macam model bullets)
- Klik salah satu model bullets, kemudian akan muncul jenis bullets yang dipilih
B. Cara Membuat Numbering
- Arahkan kursor pada menu "Home"
- Pilih "Numbering " (akan muncul macam-macam jenis numbering)
- Klik salah satu jenis numbering, kemudian akan muncul jenis numbering yang dipilih
Membuat header and footer pada Word 2007
1. Buka microsoft office menggunakan
word 2007 hampir sama saja tinggal menyesuaikan
saja.
2. Pilih Insert.
3. Pilih Header atau Footer silahkan pilih
dahulu mana yang mau dibuat
4. Sekarang kita bahas Header dahulu. Silahkan klik Header dan pilih jenis tampilan headernya.
5.Kemudian silahkan double klik pada Headernya sehingga
tampilannya menjadi teredit. Silahkan ketik Header microsoft wordnya.
6.Setelah itu kita bahasa Footer.
7.Selesai Membuat Header dan Footer pada
microsoft word ini.
NB : Biasanya
kalau Header sudah ada maka Footer sudah tersedia tinggal tarik kebagian
bawah saja dan silahkan double klik dan kemudian di edit. Akan terdapat berupa garis-garis putus.
Cara Membuat Watermark pada Word 2007
Catatan: Watermark hanya bisa dilihat di tampilan Print Layout dan Full Screen Reading.
1. Pada Page Layout tab, Page Background group, klik Watermark.
2. Lakukan hal berikut:
- Jika ingin menggunakan watermark yang sudah tersedia di galeri, seperti teks Confidential atau Do Not Copy, klik pada teks tersebut.
- Jika ingin membuat teks tersendiri, klik Custom Watermark untuk membuka kotak dialog Printed Watermark. Klik Text watermark dan lakukan hal berikut:
- Klik pada kotak di samping Text, ketik teks yang diinginkan.
- Atur format pada Font (tipe font), Size (ukuran), dan Color (warna).
- Atur Layout watermark.
- Klik OK bila sudah selesai.
Cara Membuat Watermark dari Gambar
- Pada Page Layout tab, Page Background group, klik Watermark.
- Klik Custom Watermark untuk membuka kotak dialog Printed Watermark.
- Klik Picture watermark, dan kemudian klik Select Picture.
- Pilih gambar yang diinginkan dan kemudian klik Insert.
- Atur persentase ukuran gambar pada Scale.
- Centang kotak Washout agar warna gambar lebih transparan sehingga tidak mengganggu teks pada dokumen.
- Klik OK bila sudah selesai.
Cara Membuat Footnote pada Word 2007
- Letakkan kursor pada akhir kata atau kalimat yang akan diberi footnote.
- Klik References kemudian klik Insert Footnote
3. Ketikkan catatan atau isi dari footnote tersebut.
4. Maka dibelakang kata atau kalimat yang diberi footnote akan muncul angka kecil, dan dibagian bawah halaman terdapat angka dan keterangan yang telah anda berikan.
5. Jika pointer diarahkan pada angka footnote, maka akan muncul keterangan atau isi footnote tersebut.
6. Lakukan hal yang sama untuk membuat footnote selanjutnya, dan secara otomatis nomor footnote juga akan berubah sesuai dengan urutan.
Cara Memasukkan Equation pada Word 2007
1. Pada menu insert pada menu bar Microsoft Word 2007, kemudian klik tombol Equation yang berada di pojok kanan atas.
2. Setelah tombol Equation diklik, nanti akan muncul tombol berupa simbol-simbol
atau fungsi-fungsi untuk menulis rumus yang diinginkan, seperti gambar di
bawah ini. Untuk menuliskan fungsi Per, Pangkat, akar, zigma dan
lain-lain gunakan tombol fungsi yang ada di samping kanan.
Tutorial Membuat Cover Page di Word 2007
1. Pertama buka terlebih dahulu Microsoft Word 2007
2. Pada halaman pertama akan ditampilkan halaman yang kosong
3. Selanjut klick Insert pada ribbon bagian atas, kemudian pada group menu Pages klick Cover Page pojok kiri dibawah Home.
4. Akan muncul beberapa pilihan template dan pilihlah sesuai dengan yang Anda inginkan. Selain itu Anda juga bisa memodifikasi desain bentuk cover yang Anda inginkan.
Cara
membuat daftar isi
1. Di lembar kerja word buat berberapa tabulasi , klik beberapa tempat pada ruler (letaknya pada pojok sebelah kanan atas lihat dua buah panah merah), tab pertama untuk membatasi titik-titik, sedangkan tab kedua untuk menempatkan nomor halaman sub-sub tiltle
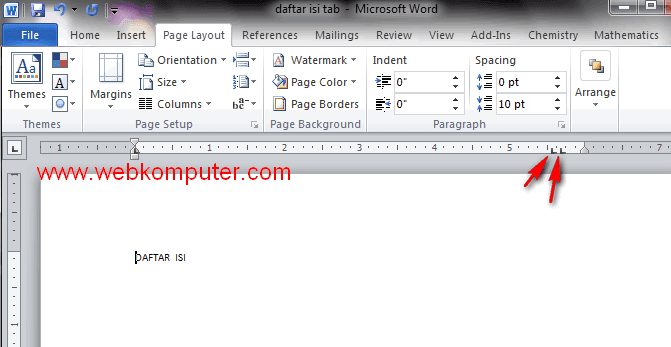
2.Letakkan kursor pada bagin awal paragraf pertama , kemudian klik kanan maka akan muncul popup menu seperti di bawah ini
Pilih Paragraph
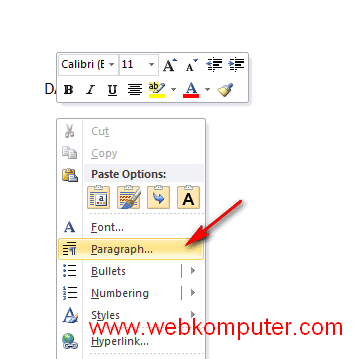
3. Selanjutnya akan muncul window berikut:
Pilih Tabs ...

Akan muncul window Tabs seperti di bawah ini
Pilih 5,56"
Pada bagian leader pilih option 2 .....
Klik tombol Set
Klik OK

4.Selanjutnya pada lembar kerja word, ketik BAB I PENDAHULUAN , letak kursor tepat dibelakang huruf N , tekan tombol Tab pada keyboard maka akan muncul garis putus-putus , tekan tab sekali lagi akan berpindah ke nomor halaman , ketik nomor halaman untuk BAB I tersebut
Selanjutnya tekan enter, akan berpindah ke baris kedua
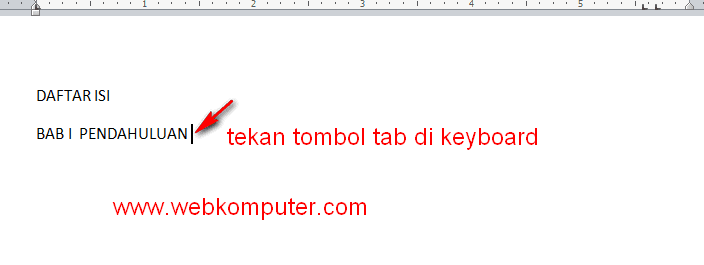
4. Ketik BAB II. Daftar Judul kemudian tekan tombol tab di keyboard secara otomatis akan muncul titik-titik, tekan tab untuk berpindah ke nomor halaman, tekan enter untuk pindah ke baris ketiga
Lakukan
prosedur 4 di atas hingga selesai pada baris berikutnya.
Sumber :www.webkomputer.com



















Tidak ada komentar:
Posting Komentar